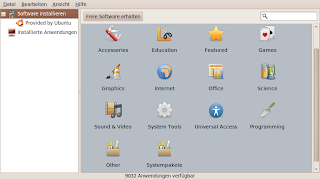Bis es soweit ist, stehen dem interessierten Anwender eine Reihe von Vorversionen zur Verfügung. Die ersten drei Versionen tragen den Alpha-Status und sind bereits erschienen. In den kommenden Wochen wird es noch zwei Beta-Versionen geben und einen Release Candidate. Je näher die Vorversion an der endgültigen Version liegt, umso ähnlicher wird sie dem Endprodukt sehen.
Die letzte Woche erschienene dritte Alpha-Version lässt also nur bedingt Schlüsse auf das endgültige Aussehen von Ubuntu 10.04 zu. Weder ist die Liste der Neuerungen vollständig noch kann garantiert werden, dass eine jetzt vorliegende Änderung auch im Endprodukt eingesetzt wird. Aber Tendenzen lassen sich bereits erkennen.
Falls Sie die Version Alpha 3 selbst ausprobieren möchten, finden Sie hier eine Datei zur Installation auf eine CD oder einen USB-Stick.
Das Erste, was auffällt, ist die Ladegeschwindigkeit des neuen Systems. Selbst von einem USB-Stick lädt Ubuntu 10.04 beeindruckend schnell. Ist das System geladen, kann man sich an die Erkundung der neuen Komponenten machen. Dabei sind Programmabstürze bei einer Alpha-Version normal; eine produktive Systemumgebung darf man hier noch nicht erwarten.
Nachdem in Ubuntu 9.10 die kleinen Panel-Icons auf der rechten Seite in dezentes Grau gehüllt wurden, bleibt in 10.04 auch das Ubuntu-Logo nicht mehr verschont und verliert im Panel seine Farben.
Unter dem Kommunikationsicon weiter rechts im Panel findet sich ein neuer Eintrag Gwibber. Dieses nunmehr standardmässig installierte Programm kümmert sich um die Dauerberieselung des Users mit Textnachrichten aus Twitter, Facebook und Konsorten.
 Folgerichtig befinden sich in den Systemeinstellungen neue Einträge rund um das Social Networking. Damit soll Ubuntu wohl attraktiver werden für Jugendliche und amerikanische Präsidentschaftskandidaten. Es gibt aber auch User, die hätten sich eher gewünscht, den Inhalt dieses Menüs selbst bestimmen zu können, um z.B. den Eintrag Evolution mit einem Mailprogramm ihrer Wahl auszutauschen.
Folgerichtig befinden sich in den Systemeinstellungen neue Einträge rund um das Social Networking. Damit soll Ubuntu wohl attraktiver werden für Jugendliche und amerikanische Präsidentschaftskandidaten. Es gibt aber auch User, die hätten sich eher gewünscht, den Inhalt dieses Menüs selbst bestimmen zu können, um z.B. den Eintrag Evolution mit einem Mailprogramm ihrer Wahl auszutauschen.Neu ist in der Grundinstallation jetzt auch ein Programm namens Pitivi enthalten. Dabei handelt es sich um einen Video-Editor, mit dem sich Filme auf dem Computer schneiden lassen.
Auch das Software Center hat neues zu bieten. Die Zahl der darin registrierten Anwendungen ist so enorm gestiegen, dass ein neues Untermenü in der linken Spalte die von Ubuntu unterstützten Anwendungen gesondert hervorhebt. Ausserdem werden besondere Programme in der Rubrik Featured vorgestellt. Systempakete können nun auch direkt im Software Center angewählt werden. Damit erübrigt sich in vielen Fällen der Gang zur Synaptic-Paketverwaltung. Da dies aber auch zur Verwirrung weniger versierter User beitragen könnte, ist es fraglich, ob dieser Eintrag bis zur endgültigen Veröffentlichung bestehen bleibt.
Zu guter Letzt noch eine kleine, aber feine Verbesserung im Dateimanager. Dieser kann jetzt auch zwei Verzeichnisse in einem Fenster anzeigen. Das Kopieren und Einsetzen wird so wesentlich erleichtert, man spart sich den Umweg über mehrere Fenster oder Tabs.