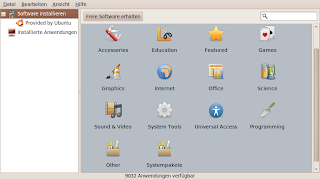Zunnächst möchte ich mich bei den regelmässigen Blog-Lesern entschuldigen. In letzter Zeit sind neue Blog-Beiträge eher selten. Zwar gibt es durchaus Themen und Neuigkeiten, über die sich zu schreiben lohnen würde, aber mir fehlt im Augenblick die Zeit dazu. Das wird sich erst im Sommer wieder bessern. Bleiben Sie dem Blog trotzdem gewogen, wichtige News zum neuen Betriebssystem-Upgrade werden auf jeden Fall ihren Weg in den Blog finden.
Für alle, die Ubuntu 10.04 zwischenzeitlich auf einem Aspire One 531 installiert haben, eine gute Meldung: Die Tipps, die für das Anpassen des Systems auf System 9.10 veröffentlicht wurden, gelten alle auch für die Version 10.04. Sie finden den Link zu diesem Text auf der rechten Seitenleiste. Es ist der erste Link unter dem Titel Wichtige Grundlagen.
Es gibt nur geringfügige Abweichungen zum alten System. Der oben genannte Text wird in der nächsten Zeit an das neue System angepasst. Bis dahin können Sie die dort gesammelten Tipps bedenkenlos auf eine Neuinstallation von Ubuntu 10.04 anwenden. Bei einer Aktualisierung eines bestehenden System wurden diese Einstellungen sowieso übernommen.
Sonntag, 9. Mai 2010
Montag, 19. April 2010
Ubuntu One Einstellungen
Ubuntu 10.04 wird einen Einstellungsdialog für den Cloud-Dienst Ubuntu One erhalten. Bisher waren diese Einstellungen auf verschiedene Webseiten und Programme verteilt. Der Einstellungsdialog umfasst Kontoinformationen, angemeldete Geräte und Dienste. Neuerungen finden sich im Bereich Dienste.
Die Dateisynchronisation umfasst jetzt auch über den Ubuntu One Music Store gekaufte Musik und die Möglichkeit, Lesezeichen des Webbrowsers Firefox synchronisieren zu lassen. Damit hat man auf allen unter dem gleichen Konto registrierten Ubuntu-Computern (und Partitionen) synchrone Lesezeichen.
Nachdem die Lesezeichensynchronisation im Einstellungsdialog aktiviert wurde, beginnt die Sicherung der Lesezeichen mit dem nächsten Start von Firefox. Bei vielen Lesezeichen dauert das unter Umständen recht lange. Noch reicht diese Lösung nicht an etablierte Diensten wie Xmarks heran, die verschiedene Browserprogramme auf verschiedenen Plattformen mit den gleichen Lesezeichen versorgen können. Aber sehen wir erst einmal, wie sich dieser soeben eingeführte Dienst unter Ubuntu entwickelt.
Die Dateisynchronisation umfasst jetzt auch über den Ubuntu One Music Store gekaufte Musik und die Möglichkeit, Lesezeichen des Webbrowsers Firefox synchronisieren zu lassen. Damit hat man auf allen unter dem gleichen Konto registrierten Ubuntu-Computern (und Partitionen) synchrone Lesezeichen.
Nachdem die Lesezeichensynchronisation im Einstellungsdialog aktiviert wurde, beginnt die Sicherung der Lesezeichen mit dem nächsten Start von Firefox. Bei vielen Lesezeichen dauert das unter Umständen recht lange. Noch reicht diese Lösung nicht an etablierte Diensten wie Xmarks heran, die verschiedene Browserprogramme auf verschiedenen Plattformen mit den gleichen Lesezeichen versorgen können. Aber sehen wir erst einmal, wie sich dieser soeben eingeführte Dienst unter Ubuntu entwickelt.
Sonntag, 11. April 2010
Google Earth Atom-tauglich
Bisher war Google Earth, ein Programm zum Anzeigen von Landkarten und Landschaftsaufnahmen, auf einem Netbook nicht sinnvoll einzusetzen. Zum Einen war der Bildschirm einfach zu klein, zum Anderen verlangte das Programm der zentralen Recheneinheit mehr ab, als ein für Netbooks typischer Prozessor des Typs Intel Atom leisten konnte. Also musste auf andere Programme ausgewichen werden, die dann aber Dinge wie Google Street View nicht anzeigen können.
Jetzt hat Google Earth dazu gelernt. In der neuesten Version kann man das Programm auch auf einem Netbook mit Atom-Prozessor einsetzen. Die Anzeige wird wie auf anderen Computern relativ flüssig aufgebaut, wobei die Geschwindigkeit vor allem von der Netzwerkverbindung abhängt, denn alle Daten müssen zuerst aus dem Netz geladen werden. Programmabstürze und -stillstände auf dem Atom-System gehören der Vergangenheit an.
Noch immer moniert Google Earth beim Programmstart die zu geringe Bildschirmauflösung des Netbooks. Nachdem ein Zielort gefunden und Ansichtsoptionen eingestellt wurden, kann man jedoch mit der Taste F11 in den Vollbildmodus schalten. Damit steht die gesamte Bildschirmfläche für die Kartenanzeige und eine schmale Menüleiste am oberen Bildschirmrand zur Verfügung.
Installieren lässt sich das Programm am Einfachsten mit dem Hilfsprogramm Ubuntu Tweak. Sollte Google Earth dort nicht in der Rubrik Internet auftauchen, aktualisieren Sie zunächst Ubuntu Tweak.
Jetzt hat Google Earth dazu gelernt. In der neuesten Version kann man das Programm auch auf einem Netbook mit Atom-Prozessor einsetzen. Die Anzeige wird wie auf anderen Computern relativ flüssig aufgebaut, wobei die Geschwindigkeit vor allem von der Netzwerkverbindung abhängt, denn alle Daten müssen zuerst aus dem Netz geladen werden. Programmabstürze und -stillstände auf dem Atom-System gehören der Vergangenheit an.
Noch immer moniert Google Earth beim Programmstart die zu geringe Bildschirmauflösung des Netbooks. Nachdem ein Zielort gefunden und Ansichtsoptionen eingestellt wurden, kann man jedoch mit der Taste F11 in den Vollbildmodus schalten. Damit steht die gesamte Bildschirmfläche für die Kartenanzeige und eine schmale Menüleiste am oberen Bildschirmrand zur Verfügung.
Installieren lässt sich das Programm am Einfachsten mit dem Hilfsprogramm Ubuntu Tweak. Sollte Google Earth dort nicht in der Rubrik Internet auftauchen, aktualisieren Sie zunächst Ubuntu Tweak.
Montag, 5. April 2010
Ubuntu One Music Store
Eine spektakuläre Neuerung wird in Ubuntu 10.04 Einzug halten: Der Ubuntu One Music Store. Er wird innerhalb des als Standard installierten Music-Players Rythmbox angeboten und basiert auf dem Angebot des britischen Anbieters 7digital. Da die Musik verständlicherweise nicht umsonst angeboten wird, handelt es sich damit um das erste rein kommerzielle Produkt, das in der Standard-Installation eines Ubuntu-Systems enthalten ist. Die Preise für Einzeltitel und Alben bewegen sich im derzeit bei Amazon oder iTunes Store üblichen Rahmen.
Der Ubuntu One Music Store kann in der aktuellen Beta-Version des Systems 10.04 bereits benutzt werden. Das One im Namen kommt nicht von Ungefähr. Denn alle gekauften Titel werden auf Ubuntu One, dem Online-Speicherplatz für Ubuntu-Benutzer, abgelegt. Eine gute Idee, denn dadurch wird die Musikbibliothek für den Nutzer mit jedem bei dessen Ubuntu One Account angemeldeten System verfügbar.
Allerdings bietet Ubuntu One nur 2 GB Speicherplatz zur kostenlosen Nutzung an. Darüber hinaus gehende Speicherbedürfnisse werden über kostenpflichtige Angebote abgedeckt. Wer also fleissig bei Ubuntu Musik kauft, wird eventuell ein zweites Mal zur Kasse gebeten.
Der Ubuntu One Music Store kann in der aktuellen Beta-Version des Systems 10.04 bereits benutzt werden. Das One im Namen kommt nicht von Ungefähr. Denn alle gekauften Titel werden auf Ubuntu One, dem Online-Speicherplatz für Ubuntu-Benutzer, abgelegt. Eine gute Idee, denn dadurch wird die Musikbibliothek für den Nutzer mit jedem bei dessen Ubuntu One Account angemeldeten System verfügbar.
Allerdings bietet Ubuntu One nur 2 GB Speicherplatz zur kostenlosen Nutzung an. Darüber hinaus gehende Speicherbedürfnisse werden über kostenpflichtige Angebote abgedeckt. Wer also fleissig bei Ubuntu Musik kauft, wird eventuell ein zweites Mal zur Kasse gebeten.
Sonntag, 4. April 2010
Neues von Ubuntu 10.04
Ende des Monats wird die neue Ubuntu-Version veröffentlicht. Seit dem letzten Ausblick auf Ubuntu 10.04 ist die Beta-Version erschienen, die ständig aktualisiert wird. Zeit also, einen Blick darauf zu werfen, was sich in der Zwischenzeit getan hat.
Die zwei Erscheinungsbilder haben neue Namen: Ambiance für das mit den dunklen Titelleisten und Radiance für das Erscheinungsbild mit hellen Titelbalken.
Doch nicht nur auf die Titelleisten wirkt sich das Erscheinungsbild aus, auch das Panel und andere Systemelemente werden davon beeinflusst. Die in vielen Fenster unter der Titelleiste liegende Menüzeile erhält ebenfalls diese Farbe. Dadurch entsteht ein ungewohnt massiver Block am oberen Fensterrand. Wird das Fenster deaktiviert, dann wird jedoch nach wie vor nur die Titelleiste heller und teiltransparent, die Menüzeile bleibt vollständig eingefärbt. Eine optische Ungereimtheit.
Windows-User werden sich umgewöhnen müssen: Die Fensterbuttons sind nicht mehr auf der rechten Seite des Titelbalkens, sondern links zu finden. Für Mac-User ist das die gewohnte Position, auch wenn die Knöpfe «falsch» angeordnet sind; der Schliessknopf ist bei Ubuntu der dritte von links, bei Mac OS X der erste.
Scroll-Elemente werden weniger eckig als bisher angezeigt. Die runden Endungen wirken leichter und gefälliger. Das Gleiche gilt für Fortschrittsbalken (zweites Bild).
Jahrelang war Orange die vorherrschende Farbe für Ubuntu, das mit Version 9.10 eingeführte Braun ist ganz aus dem System verschwunden. Orange ist noch überall zu finden, etwa im Fortschrittsbalken (Bild oben) oder den Ordnern. Das könnte sich jedoch noch ändern. Denn nun ist Lila angesagt. Ob Splash Screen, Bildschirmhintergrund oder Icons für Desktop und Rechner - die Farbe ist allgegenwärtig und lässt sich nicht vollständig aus dem System verbannen. Das ist eine gewagte Farbwahl, denn diese Farbe ist modischen Schwankungen stark unterworfen. Und auch, wenn die Modewelt in diesem Sommer wieder versuchen wird, Männer in diese Farbe zu hüllen, so wird sie doch vorrangig als feminin wahrgenommen. Das dürfte bei vielen Ubuntu-Usern zu Ablehnungserscheinungen führen. Die Vermutung liegt nahe, dass diese Farbe ähnlich kurzlebig sein wird wie das Braun der aktuellen Version.
Die zwei Erscheinungsbilder haben neue Namen: Ambiance für das mit den dunklen Titelleisten und Radiance für das Erscheinungsbild mit hellen Titelbalken.
Doch nicht nur auf die Titelleisten wirkt sich das Erscheinungsbild aus, auch das Panel und andere Systemelemente werden davon beeinflusst. Die in vielen Fenster unter der Titelleiste liegende Menüzeile erhält ebenfalls diese Farbe. Dadurch entsteht ein ungewohnt massiver Block am oberen Fensterrand. Wird das Fenster deaktiviert, dann wird jedoch nach wie vor nur die Titelleiste heller und teiltransparent, die Menüzeile bleibt vollständig eingefärbt. Eine optische Ungereimtheit.
Windows-User werden sich umgewöhnen müssen: Die Fensterbuttons sind nicht mehr auf der rechten Seite des Titelbalkens, sondern links zu finden. Für Mac-User ist das die gewohnte Position, auch wenn die Knöpfe «falsch» angeordnet sind; der Schliessknopf ist bei Ubuntu der dritte von links, bei Mac OS X der erste.
Scroll-Elemente werden weniger eckig als bisher angezeigt. Die runden Endungen wirken leichter und gefälliger. Das Gleiche gilt für Fortschrittsbalken (zweites Bild).
Jahrelang war Orange die vorherrschende Farbe für Ubuntu, das mit Version 9.10 eingeführte Braun ist ganz aus dem System verschwunden. Orange ist noch überall zu finden, etwa im Fortschrittsbalken (Bild oben) oder den Ordnern. Das könnte sich jedoch noch ändern. Denn nun ist Lila angesagt. Ob Splash Screen, Bildschirmhintergrund oder Icons für Desktop und Rechner - die Farbe ist allgegenwärtig und lässt sich nicht vollständig aus dem System verbannen. Das ist eine gewagte Farbwahl, denn diese Farbe ist modischen Schwankungen stark unterworfen. Und auch, wenn die Modewelt in diesem Sommer wieder versuchen wird, Männer in diese Farbe zu hüllen, so wird sie doch vorrangig als feminin wahrgenommen. Das dürfte bei vielen Ubuntu-Usern zu Ablehnungserscheinungen führen. Die Vermutung liegt nahe, dass diese Farbe ähnlich kurzlebig sein wird wie das Braun der aktuellen Version.
Montag, 8. März 2010
GetDeb.net (fast) wieder da
Die Website GetDeb.net, die bereits auf diesem Blog beschrieben wurde, war einige Zeit nicht erreichbar. Auch das Repository von GetDeb war betroffen, so dass es unter Umständen zu Fehlermeldungen in der Aktualisierungsverwaltung kommen konnte.
Jetzt sind Website und Repository wieder da. Laut der Firefox-Erweiterung Flagfox ist der Server von Portugal nach Deutschland umgezogen. Noch scheinen nicht alle Umzugsarbeiten abgeschlossen zu sein, denn nicht alle angebotenen Pakete lassen sich zur Zeit auch installieren.
Der Blog-Autor freut sich auf jeden Fall auf ein erneutes reibungsloses Funktionieren von GetDeb und heisst dessen Server in Bayern willkommen.
Jetzt sind Website und Repository wieder da. Laut der Firefox-Erweiterung Flagfox ist der Server von Portugal nach Deutschland umgezogen. Noch scheinen nicht alle Umzugsarbeiten abgeschlossen zu sein, denn nicht alle angebotenen Pakete lassen sich zur Zeit auch installieren.
Der Blog-Autor freut sich auf jeden Fall auf ein erneutes reibungsloses Funktionieren von GetDeb und heisst dessen Server in Bayern willkommen.
Sonntag, 7. März 2010
SystemRescueCd ohne CD
SystemRescueCd ist eine beliebte Linux-Distribution, die wichtige Tools zu Bearbeitung, Reparatur und Sicherung der Festplattenpartitionen beinhaltet. Sie kann von einer CD gestartet und dann komplett im Hautpspeicher des Computers vorgehalten werden. Das Dumme ist nur, ein Netbook hat typischer weise kein CD-Laufwerk.
Zwar lässt sich SystemRescueCd auch auf einen USB-Stick installieren, die Anleitung dazu zeigt aber schon, dass das kein einfaches Unterfangen ist. Mit dem Ubuntu-eigenen Programm USB-Startmedien-Ersteller oder mit UNetbootin lässt sich jedoch kein USB-Stick erstellen, von dem SystemRescueCd startet.
Es geht auch einfacher, sofern man Grub 2 auf seinem Ubuntu-System einsetzt. Grub 2 wird seit Ubuntu 9.10 als Standard installiert und beherrscht das Booten von CD-Images im ISO-Format. Allerdings muss auch das zu bootende System gewisse Voraussetzungen erfüllen, damit das funktioniert. Bei SystemRescueCd ist das seit der Version 1.4.0 der Fall.
Einsatz des Loopback-Befehls in Grub 2
Das bedeutet, dass das CD-Image nicht mehr auf eine CD gebrannt oder auf einen USB-Stick installiert werden muss, sondern direkt von der Festplatte beim Bootvorgang ausgewählt werden kann. Dafür gibt es in Grub 2 den Befehl loopback. Dieser wird in der Datei für individuelle Benutzereinträge verwendet.
Wichtig: Bevor Sie weiter lesen, stellen Sie sicher, dass Sie die Grundlagen von Grub 2 beherrschen. Lesen Sie die Beiträge zum Thema Grub 2 chronologisch, also von unten nach oben, durch.
Zunächst muss das aktuelle Image von SystemRescueCd von der Webiste geladen werden. Im Beispiel wurde dann im Ordner /boot ein Unterverzeichnis iso geschaffen, welche die zukünftigen Loopback-Images aufnehmen soll. In dieses Verzeichnis wurde die eben herunter geladene Image-Datei verschoben.
Anschliessend wurde der Datei /etc/grub.d/09_custom folgender Eintrag hinzugefügt:
menuentry "System Rescue CD (ISO)" {
set quiet=1
loopback loop /boot/iso/systemrescuecd-x86-1.4.0.iso
linux (loop)/isolinux/rescuecd isoloop=/boot/iso/systemrescuecd-x86-1.4.0.iso
initrd (loop)/isolinux/initram.igz
}
Überprüfen Sie den Pfad und den Namen der ISO-Datei und passen Sie sie ggf. an. Der Eintrag set quiet=1 ist nicht unbedingt notwendig, er verhindert lediglich, dass beim Start des Systems Mitteilungen bereits in das Boot-Menü geschrieben werden.
Vergessen Sie anschliessen nicht, das Boot-Menü von Grub 2 neu aufzubauen, damit der Eintrag darin erscheint und auswählbar wird. Bevor Sie SystemRescueCd das erste Mal starten, vergessen Sie alles, was Sie an Komfort von Ubuntu gewohnt sind.
Zu SystemRescueCd
Beim Aufstarten der Distribution erscheint kein Startbildschirm, sondern etliche Zeilen Text informieren über den Startvorgang. Am Ende werden Sie aufgefordert, eine Kennziffer für die Tastaturbelegung Ihres Computers anzugeben (10 für deutsche, 46 für schweizerische Tastaturen).
Als Standard wird keine grafische Systemumgebung geladen, sondern der Terminal-Modus, in dem man automatisch als Root eingeloggt ist. Um die grafische Umgebung XFCE zu laden, tippt man das Wort wizard ein und bestätigt das Auswahlmenü mit der Eingabetaste. Dort kann man die zur Verfügung stehenden Dienstprogramme zu Festplattenpflege, -sicherung und -rettung bequem auswählen, landet aber dann doch bei fast jedem Programm wieder im Terminal. Denn so mächtig die Dienstprogramme auf der SystemRescueCd sind, sie werden dennoch (oder gerade deshalb) fast immer in der Terminalumgebung ausgeführt.
Diese Distribution ist also nichts für Anfänger, man sollte sich schon relativ gut in Linux auskennen und wissen, was man mit den angebotenen Tools anstellt.
Zwar lässt sich SystemRescueCd auch auf einen USB-Stick installieren, die Anleitung dazu zeigt aber schon, dass das kein einfaches Unterfangen ist. Mit dem Ubuntu-eigenen Programm USB-Startmedien-Ersteller oder mit UNetbootin lässt sich jedoch kein USB-Stick erstellen, von dem SystemRescueCd startet.
Es geht auch einfacher, sofern man Grub 2 auf seinem Ubuntu-System einsetzt. Grub 2 wird seit Ubuntu 9.10 als Standard installiert und beherrscht das Booten von CD-Images im ISO-Format. Allerdings muss auch das zu bootende System gewisse Voraussetzungen erfüllen, damit das funktioniert. Bei SystemRescueCd ist das seit der Version 1.4.0 der Fall.
Einsatz des Loopback-Befehls in Grub 2
Das bedeutet, dass das CD-Image nicht mehr auf eine CD gebrannt oder auf einen USB-Stick installiert werden muss, sondern direkt von der Festplatte beim Bootvorgang ausgewählt werden kann. Dafür gibt es in Grub 2 den Befehl loopback. Dieser wird in der Datei für individuelle Benutzereinträge verwendet.
Wichtig: Bevor Sie weiter lesen, stellen Sie sicher, dass Sie die Grundlagen von Grub 2 beherrschen. Lesen Sie die Beiträge zum Thema Grub 2 chronologisch, also von unten nach oben, durch.
Zunächst muss das aktuelle Image von SystemRescueCd von der Webiste geladen werden. Im Beispiel wurde dann im Ordner /boot ein Unterverzeichnis iso geschaffen, welche die zukünftigen Loopback-Images aufnehmen soll. In dieses Verzeichnis wurde die eben herunter geladene Image-Datei verschoben.
Anschliessend wurde der Datei /etc/grub.d/09_custom folgender Eintrag hinzugefügt:
menuentry "System Rescue CD (ISO)" {
set quiet=1
loopback loop /boot/iso/systemrescuecd-x86-1.4.0.iso
linux (loop)/isolinux/rescuecd isoloop=/boot/iso/systemrescuecd-x86-1.4.0.iso
initrd (loop)/isolinux/initram.igz
}
Überprüfen Sie den Pfad und den Namen der ISO-Datei und passen Sie sie ggf. an. Der Eintrag set quiet=1 ist nicht unbedingt notwendig, er verhindert lediglich, dass beim Start des Systems Mitteilungen bereits in das Boot-Menü geschrieben werden.
Vergessen Sie anschliessen nicht, das Boot-Menü von Grub 2 neu aufzubauen, damit der Eintrag darin erscheint und auswählbar wird. Bevor Sie SystemRescueCd das erste Mal starten, vergessen Sie alles, was Sie an Komfort von Ubuntu gewohnt sind.
Zu SystemRescueCd
Beim Aufstarten der Distribution erscheint kein Startbildschirm, sondern etliche Zeilen Text informieren über den Startvorgang. Am Ende werden Sie aufgefordert, eine Kennziffer für die Tastaturbelegung Ihres Computers anzugeben (10 für deutsche, 46 für schweizerische Tastaturen).
Als Standard wird keine grafische Systemumgebung geladen, sondern der Terminal-Modus, in dem man automatisch als Root eingeloggt ist. Um die grafische Umgebung XFCE zu laden, tippt man das Wort wizard ein und bestätigt das Auswahlmenü mit der Eingabetaste. Dort kann man die zur Verfügung stehenden Dienstprogramme zu Festplattenpflege, -sicherung und -rettung bequem auswählen, landet aber dann doch bei fast jedem Programm wieder im Terminal. Denn so mächtig die Dienstprogramme auf der SystemRescueCd sind, sie werden dennoch (oder gerade deshalb) fast immer in der Terminalumgebung ausgeführt.
Diese Distribution ist also nichts für Anfänger, man sollte sich schon relativ gut in Linux auskennen und wissen, was man mit den angebotenen Tools anstellt.
Donnerstag, 4. März 2010
Ubuntu in neuem Kleid
Es sieht so aus, als dass dem Ubuntu-User mit der neuen Version 10.04 LTS mehr Umgewöhnung abverlangt werden wird, als bisher bekannt. Denn Ubuntu wird das optische Erscheinungsbild grundlegend erneuern. Und nicht nur das, auch das gesamte Firmenbranding wird erneuert, angefangen beim Ubuntu-Logo.
Das bisherige Thema Human, das in Version 9.10 bereits viele Neuerungen erfahren hat, wird nun überführt in ein neues Thema namens Light. Dieser Begriff beschreibt auch die grundlegende Philosophie hinter Ubuntu, nachzulesen in blumigen Worten im Ubuntu-Wiki: «light is beautiful, light is ethereal, light brings clarity and comfort».
Erste Screenshots des neuen Themas bieten ein durchaus angenehmes Bild. Es ist allerdings zu vermuten, dass diese Optik nicht abschliessend ist. Bis zum endgültigen Erscheinen werden wohl auch die Ordner und andere Elemente auf die neue Umgebung angepasst werden.
Das Erscheinungsbild kann durchaus gefallen und bis auf die lila Akzente erscheint es nicht so ungewohnt. Vor allem Apple-User werden viele Neuerungen als Schritt in die Richtung ansehen, die ihr System bereits seit längerem eingeschlagen hat.
Das bisherige Thema Human, das in Version 9.10 bereits viele Neuerungen erfahren hat, wird nun überführt in ein neues Thema namens Light. Dieser Begriff beschreibt auch die grundlegende Philosophie hinter Ubuntu, nachzulesen in blumigen Worten im Ubuntu-Wiki: «light is beautiful, light is ethereal, light brings clarity and comfort».
Erste Screenshots des neuen Themas bieten ein durchaus angenehmes Bild. Es ist allerdings zu vermuten, dass diese Optik nicht abschliessend ist. Bis zum endgültigen Erscheinen werden wohl auch die Ordner und andere Elemente auf die neue Umgebung angepasst werden.
Das Erscheinungsbild kann durchaus gefallen und bis auf die lila Akzente erscheint es nicht so ungewohnt. Vor allem Apple-User werden viele Neuerungen als Schritt in die Richtung ansehen, die ihr System bereits seit längerem eingeschlagen hat.
Sonntag, 28. Februar 2010
Ausblick auf Ubuntu 10.04
Ende April ist es wieder soweit für eine neue Ubuntu-Version. Da die Versionsnummern der Ubuntu-Distributionen im Prinzip Datumsangaben sind, trägt die neue Version die Nummer 10.04 und den Zusatz LTS. Dieses Kürzel bedeutet Long Term Support und wird nur alle zwei Jahre an eine Ubuntu-Version vergeben. Diese wird dann erheblich länger von den Ubuntu-Entwicklern unterstützt (mindestens drei Jahre) und eignet sich für alle Anwender, die den halbjährlichen Updatezyklus als zu aufwändig empfinden. Also, egal ob Sie jedes Update mitmachen oder eher ein Aktualisierungsmuffel sind: Ubuntu 10.04 sollten Sie auf jeden Fall installieren.
Bis es soweit ist, stehen dem interessierten Anwender eine Reihe von Vorversionen zur Verfügung. Die ersten drei Versionen tragen den Alpha-Status und sind bereits erschienen. In den kommenden Wochen wird es noch zwei Beta-Versionen geben und einen Release Candidate. Je näher die Vorversion an der endgültigen Version liegt, umso ähnlicher wird sie dem Endprodukt sehen.
Die letzte Woche erschienene dritte Alpha-Version lässt also nur bedingt Schlüsse auf das endgültige Aussehen von Ubuntu 10.04 zu. Weder ist die Liste der Neuerungen vollständig noch kann garantiert werden, dass eine jetzt vorliegende Änderung auch im Endprodukt eingesetzt wird. Aber Tendenzen lassen sich bereits erkennen.
Falls Sie die Version Alpha 3 selbst ausprobieren möchten, finden Sie hier eine Datei zur Installation auf eine CD oder einen USB-Stick.
Das Erste, was auffällt, ist die Ladegeschwindigkeit des neuen Systems. Selbst von einem USB-Stick lädt Ubuntu 10.04 beeindruckend schnell. Ist das System geladen, kann man sich an die Erkundung der neuen Komponenten machen. Dabei sind Programmabstürze bei einer Alpha-Version normal; eine produktive Systemumgebung darf man hier noch nicht erwarten.
Nachdem in Ubuntu 9.10 die kleinen Panel-Icons auf der rechten Seite in dezentes Grau gehüllt wurden, bleibt in 10.04 auch das Ubuntu-Logo nicht mehr verschont und verliert im Panel seine Farben.
Unter dem Kommunikationsicon weiter rechts im Panel findet sich ein neuer Eintrag Gwibber. Dieses nunmehr standardmässig installierte Programm kümmert sich um die Dauerberieselung des Users mit Textnachrichten aus Twitter, Facebook und Konsorten. Folgerichtig befinden sich in den Systemeinstellungen neue Einträge rund um das Social Networking. Damit soll Ubuntu wohl attraktiver werden für Jugendliche und amerikanische Präsidentschaftskandidaten. Es gibt aber auch User, die hätten sich eher gewünscht, den Inhalt dieses Menüs selbst bestimmen zu können, um z.B. den Eintrag Evolution mit einem Mailprogramm ihrer Wahl auszutauschen.
Folgerichtig befinden sich in den Systemeinstellungen neue Einträge rund um das Social Networking. Damit soll Ubuntu wohl attraktiver werden für Jugendliche und amerikanische Präsidentschaftskandidaten. Es gibt aber auch User, die hätten sich eher gewünscht, den Inhalt dieses Menüs selbst bestimmen zu können, um z.B. den Eintrag Evolution mit einem Mailprogramm ihrer Wahl auszutauschen.
Neu ist in der Grundinstallation jetzt auch ein Programm namens Pitivi enthalten. Dabei handelt es sich um einen Video-Editor, mit dem sich Filme auf dem Computer schneiden lassen.
Auch das Software Center hat neues zu bieten. Die Zahl der darin registrierten Anwendungen ist so enorm gestiegen, dass ein neues Untermenü in der linken Spalte die von Ubuntu unterstützten Anwendungen gesondert hervorhebt. Ausserdem werden besondere Programme in der Rubrik Featured vorgestellt. Systempakete können nun auch direkt im Software Center angewählt werden. Damit erübrigt sich in vielen Fällen der Gang zur Synaptic-Paketverwaltung. Da dies aber auch zur Verwirrung weniger versierter User beitragen könnte, ist es fraglich, ob dieser Eintrag bis zur endgültigen Veröffentlichung bestehen bleibt.
Zu guter Letzt noch eine kleine, aber feine Verbesserung im Dateimanager. Dieser kann jetzt auch zwei Verzeichnisse in einem Fenster anzeigen. Das Kopieren und Einsetzen wird so wesentlich erleichtert, man spart sich den Umweg über mehrere Fenster oder Tabs.
Bis es soweit ist, stehen dem interessierten Anwender eine Reihe von Vorversionen zur Verfügung. Die ersten drei Versionen tragen den Alpha-Status und sind bereits erschienen. In den kommenden Wochen wird es noch zwei Beta-Versionen geben und einen Release Candidate. Je näher die Vorversion an der endgültigen Version liegt, umso ähnlicher wird sie dem Endprodukt sehen.
Die letzte Woche erschienene dritte Alpha-Version lässt also nur bedingt Schlüsse auf das endgültige Aussehen von Ubuntu 10.04 zu. Weder ist die Liste der Neuerungen vollständig noch kann garantiert werden, dass eine jetzt vorliegende Änderung auch im Endprodukt eingesetzt wird. Aber Tendenzen lassen sich bereits erkennen.
Falls Sie die Version Alpha 3 selbst ausprobieren möchten, finden Sie hier eine Datei zur Installation auf eine CD oder einen USB-Stick.
Das Erste, was auffällt, ist die Ladegeschwindigkeit des neuen Systems. Selbst von einem USB-Stick lädt Ubuntu 10.04 beeindruckend schnell. Ist das System geladen, kann man sich an die Erkundung der neuen Komponenten machen. Dabei sind Programmabstürze bei einer Alpha-Version normal; eine produktive Systemumgebung darf man hier noch nicht erwarten.
Nachdem in Ubuntu 9.10 die kleinen Panel-Icons auf der rechten Seite in dezentes Grau gehüllt wurden, bleibt in 10.04 auch das Ubuntu-Logo nicht mehr verschont und verliert im Panel seine Farben.
Unter dem Kommunikationsicon weiter rechts im Panel findet sich ein neuer Eintrag Gwibber. Dieses nunmehr standardmässig installierte Programm kümmert sich um die Dauerberieselung des Users mit Textnachrichten aus Twitter, Facebook und Konsorten.
 Folgerichtig befinden sich in den Systemeinstellungen neue Einträge rund um das Social Networking. Damit soll Ubuntu wohl attraktiver werden für Jugendliche und amerikanische Präsidentschaftskandidaten. Es gibt aber auch User, die hätten sich eher gewünscht, den Inhalt dieses Menüs selbst bestimmen zu können, um z.B. den Eintrag Evolution mit einem Mailprogramm ihrer Wahl auszutauschen.
Folgerichtig befinden sich in den Systemeinstellungen neue Einträge rund um das Social Networking. Damit soll Ubuntu wohl attraktiver werden für Jugendliche und amerikanische Präsidentschaftskandidaten. Es gibt aber auch User, die hätten sich eher gewünscht, den Inhalt dieses Menüs selbst bestimmen zu können, um z.B. den Eintrag Evolution mit einem Mailprogramm ihrer Wahl auszutauschen.Neu ist in der Grundinstallation jetzt auch ein Programm namens Pitivi enthalten. Dabei handelt es sich um einen Video-Editor, mit dem sich Filme auf dem Computer schneiden lassen.
Auch das Software Center hat neues zu bieten. Die Zahl der darin registrierten Anwendungen ist so enorm gestiegen, dass ein neues Untermenü in der linken Spalte die von Ubuntu unterstützten Anwendungen gesondert hervorhebt. Ausserdem werden besondere Programme in der Rubrik Featured vorgestellt. Systempakete können nun auch direkt im Software Center angewählt werden. Damit erübrigt sich in vielen Fällen der Gang zur Synaptic-Paketverwaltung. Da dies aber auch zur Verwirrung weniger versierter User beitragen könnte, ist es fraglich, ob dieser Eintrag bis zur endgültigen Veröffentlichung bestehen bleibt.
Zu guter Letzt noch eine kleine, aber feine Verbesserung im Dateimanager. Dieser kann jetzt auch zwei Verzeichnisse in einem Fenster anzeigen. Das Kopieren und Einsetzen wird so wesentlich erleichtert, man spart sich den Umweg über mehrere Fenster oder Tabs.
Dienstag, 23. Februar 2010
Programmicons ändern
Das Ändern von Programm-Icons ist unter Ubuntu 9.10 viel einfacher, als manche denken. Man muss nur wissen, wo die Icons abgelegt werden. Für die meisten nachträglich installierten Programme ist das das Verzeichnis /usr/share/pixmaps. Das trifft nicht immer zu; im Zweifelsfall hilft eine Suche mit dem Namen des Programms als Suchargument.
Ein praktisches Beispiel: das Programm digiKam ist zwar eine mächtige Fotoverwaltung, ihr Programmicon unter Ubuntu wird dem aber kaum gerecht. Schöner wäre es, z.B. die Kameralinse, die bei jedem Programmstart als Logo angezeigt wird, auch als Icon verwenden zu können. Unter KDE ist das tatsächlich so. Und da bei der Installation von digiKam viele KDE-Bestandteile mit installiert werden, befindet sich dieses Icon sogar schon auf der Festplatte, wird aber nicht genutzt.
Wenn man den o.a. Ordner öffnet, sieht man zunächst diese zwei Icons, die das Programm präsentieren:
Keine Augenweide. Um Daten im Ordner pixmaps verändern zu können, muss man diesen mit Root-Rechten geöffnet haben. Ist das geschehen, können diese beiden Icons gelöscht werden. Unverzüglich ändert sich das Programmicon für digiKam im Menü zu dem bekannten grauen Kästchen mit dem Fragezeichen darin, das anzeigt, dass für diesen Eintrag kein Icon gefunden werden konnte.
Anschliessend öffnet man im Dateibrowser ein neues Fenster oder einen neuen Tab und verzweigt zum Verzeichnis /usr/share/icons/oxygen/128x128/apps - die Iconsammlung Oxygen wird für KDE verwendet. Natürlich kann auch eine andere Grösse, z.B. 48 x 48 verwendet werden.
In diesem Verzeichnis findet sich das gewünschte Icon für digiKam. Es kann dort einfach kopiert und im Verzeichnis pixmaps eingefügt werden. Umgehend zeigt das Menü dann das gewünschte Linsen-Symbol als Programmicon für digiKam an. Dabei spielt es keine Rolle, dass das Datei-Suffix ein anderes ist als bei den gelöschten Icons.
Übrigens, im Oxygen-Verzeichnis befindet sich auch ein Icon für das Programm DNGkonverter, welches mit digiKam installiert wird. Dieses sollte gleich mit kopiert werden, denn für dieses Programm fehlt bis dahin ein Icon in Ubuntu.
Auf diese Weise lassen sich sehr einfach Icons austauschen. Der Icon-Name vor dem Suffix muss dabei nur mit dem Eintrag in der Desktop-Datei übereinstimmen. Umgekehrt kann natürlich auch ein ganz anderer Name verwendet werden, sofern die Desktop-Datei entsprechend angepasst wird.
Ein praktisches Beispiel: das Programm digiKam ist zwar eine mächtige Fotoverwaltung, ihr Programmicon unter Ubuntu wird dem aber kaum gerecht. Schöner wäre es, z.B. die Kameralinse, die bei jedem Programmstart als Logo angezeigt wird, auch als Icon verwenden zu können. Unter KDE ist das tatsächlich so. Und da bei der Installation von digiKam viele KDE-Bestandteile mit installiert werden, befindet sich dieses Icon sogar schon auf der Festplatte, wird aber nicht genutzt.
Wenn man den o.a. Ordner öffnet, sieht man zunächst diese zwei Icons, die das Programm präsentieren:
Keine Augenweide. Um Daten im Ordner pixmaps verändern zu können, muss man diesen mit Root-Rechten geöffnet haben. Ist das geschehen, können diese beiden Icons gelöscht werden. Unverzüglich ändert sich das Programmicon für digiKam im Menü zu dem bekannten grauen Kästchen mit dem Fragezeichen darin, das anzeigt, dass für diesen Eintrag kein Icon gefunden werden konnte.
Anschliessend öffnet man im Dateibrowser ein neues Fenster oder einen neuen Tab und verzweigt zum Verzeichnis /usr/share/icons/oxygen/128x128/apps - die Iconsammlung Oxygen wird für KDE verwendet. Natürlich kann auch eine andere Grösse, z.B. 48 x 48 verwendet werden.
In diesem Verzeichnis findet sich das gewünschte Icon für digiKam. Es kann dort einfach kopiert und im Verzeichnis pixmaps eingefügt werden. Umgehend zeigt das Menü dann das gewünschte Linsen-Symbol als Programmicon für digiKam an. Dabei spielt es keine Rolle, dass das Datei-Suffix ein anderes ist als bei den gelöschten Icons.
Übrigens, im Oxygen-Verzeichnis befindet sich auch ein Icon für das Programm DNGkonverter, welches mit digiKam installiert wird. Dieses sollte gleich mit kopiert werden, denn für dieses Programm fehlt bis dahin ein Icon in Ubuntu.
Auf diese Weise lassen sich sehr einfach Icons austauschen. Der Icon-Name vor dem Suffix muss dabei nur mit dem Eintrag in der Desktop-Datei übereinstimmen. Umgekehrt kann natürlich auch ein ganz anderer Name verwendet werden, sofern die Desktop-Datei entsprechend angepasst wird.
Montag, 22. Februar 2010
Die Desktop-Datei

Zu jedem Programm gibt es unter Ubuntu 9.10 eine Datei, die dessen Erscheinungsbild auf dem Desktop beeinflusst: die Desktop-Datei. Diese Dateien werden im Verzeichnis /usr/share/applications abgelegt. Öffnet man das Verzeichnis im Dateimanager, so sieht es aus wie eine Programmsammlung. Ein Doppelklick auf eine Datei öffnet das Programm. Ganz anders sieht es aus, wenn man das Verzeichnis im Terminal öffnet. Die Dateinamen sind dann nicht mehr eingedeutscht und tragen ein Suffix .desktop - daran erkennt man eine Desktopdatei.
Aus dem Terminal heraus lässt sich so eine Datei auch mit Root-Rechten zum Bearbeiten öffnen. Um sich z.B. die Desktop-Datei zum Programm Tomboy anzeigen zu lassen, öffnen Sie das o.a. Verzeichnis im Terminal und geben dann folgenden Befehl ein:
sudo gedit tomboy.desktop
Alle Desktop-Dateien haben ein ähnliche Struktur, allerdings sind die Desktop-Dateien für die meisten Programme, die mit Ubuntu ausgeliefert werden, um vieles ausführlicher als die nachträglich installierter Programme.
In der ersten Gruppe der Einträge beginnt jede Zeile mit dem Begriff Name, gefolgt von einem Sprachkennzeichen in eckiger Klammer. Das bewirkt, dass z.B. auf einem deutschen System im Menü Tomboy Notizen steht, während das gleiche Programm in einem französischen System als Notes Tomboy präsentiert wird. Sollte die Systemsprache nicht aufgeführt sein, verwendet die Desktop-Datei den ersten Eintrag Name ohne Sprachkennzeichen.
Das gleiche gilt für die folgende Gruppe Comment. Hierin befindet sich der Text, der angezeigt wird, wenn der Mauszeiger eine Weile über einem Menüpunkt stehen bleibt, ohne dass dieser angeklickt wird. Schliesslich gibt es noch eine Gruppe GenericName, in der lediglich die Programmfunktion umschrieben wird, ohne den Namen des Programms zu nennen.
Interessant sind die Einträge zum Schluss der Desktop-Datei. Hier sind Informationen zum Programmstart aufgelistet, welches Icon verwendet wird und welcher Menügruppe das Programm zugeordnet werden soll.
Mit ein wenig Ausprobieren und Übung kann man die Desktop-Datei nach eigenem Gutdünken abändern. Das Original sollte man aber auf jeden Fall an einem gesonderten Ort aufbewahren, falls das Ergebnis zu Fehlern führen sollte.
Die Informationen aus der Desktop-Datei werden sowohl von Menüeinträgen als auch vom Panel, von Startern und Docks verwendet. Sollte eine Änderung nicht sofort sichtbar werden, hilft ein Neustart um sicher zu stellen, dass die Angaben frisch eingelesen werden.
Sonntag, 21. Februar 2010
Der Konfigurationseditor
Mit Ubuntu 9.10 wird ein Programm mitgeliefert, mit dem sich unter Umständen Konfigurationseinstellungen durchführen lassen, die ansonsten nicht durch die grafische Benutzeroberfläche erreicht werden können. Das Programm nennt sich Konfigurationseditor. Es ist allerdings im Lieferzustand des Betriebssystems nicht über die Menüs erreichbar.
Um den Konfigurationseditor im Menü sichtbar zu machen, öffnet man unter Menü > Einstellungen den Eintrag Hauptmenü. Dort klickt man in der linken Spalte auf den Eintrag Systemwerkzeuge und sucht in der mittleren Spalte den Begriff Konfigurationseditor. Um den Eintrag zu aktivieren, muss lediglich das Kästchen angeklickt werden. Anschliessend kann man das Programm in gewohnter Weise aus dem entsprechenden Menü im Panel aufrufen.
Sollte der Konfigurationseditor nicht auf Ihrem System installiert sein, so können Sie dies jederzeit über das Software Center nachholen.
Nun ein praktisches Beispiel, wie der Konfigurationseditor benutzt werden kann. Im Programm TangoGPS können Kartenquellen einfach hinzugefügt und bearbeitet werden. Es fehlt jedoch die Möglichkeit, eine einmal installierte Kartenquelle wieder zu entfernen oder die Einträge zu sortieren.
Öffnen Sie den Konfigurationseditor und klicken Sie in der linken Spalte auf das kleine Dreieck vor dem Eintrag apps, um die Programmliste auszuklappen. Suchen Sie in der Liste den Eintrag tangogps und klicken Sie darauf. Nun öffnet sich in der rechten Fensterhälfte eine Liste der möglichen Konfigurationen des Programms TangoGPS. Die gesuchte Einstellung befindet sich unter dem Eintrag repos. Ein einfacher Klick fördert eine Beschreibung zutage, die im Fall dieses Programms allerdings leer ist. Von Ubuntu gelieferte Programme haben diese Beschreibung zumeist sogar in deutscher Sprache vorrätig, damit wird man gut über die Funktionen der jeweiligen Einstellung informiert.
Ein Doppelklick auf den Konfigurationseintrag öffnet ein neues Fenster mit dem Titel Schlüssel bearbeiten. Darin sind die Einstellungen aufgelistet und dort können sie auch bearbeitet werden. Auch die Funktionen, Einträge zu löschen und zu sortieren, sind dort enthalten. Damit können Sie im Konfigurationseditor Funktionen ausführen, die das Programm TangoGPS selbst nicht bietet.
Wenn man sich im Konfigurationseditor die Einstellungs- möglichkeiten von Programmen und Systemkomponenten ansieht und ausprobiert, ist Vorsicht geboten. Änderungen an Einstellungen, die man nicht genau versteht, können ein Programm oder gar eine Systemfunktion unbrauchbar machen. Notieren Sie sich die Änderungen, die Sie ausführen, um im Zweifelsfall wieder einfach zur Originaleinstellung zurück kehren zu können.
Um den Konfigurationseditor im Menü sichtbar zu machen, öffnet man unter Menü > Einstellungen den Eintrag Hauptmenü. Dort klickt man in der linken Spalte auf den Eintrag Systemwerkzeuge und sucht in der mittleren Spalte den Begriff Konfigurationseditor. Um den Eintrag zu aktivieren, muss lediglich das Kästchen angeklickt werden. Anschliessend kann man das Programm in gewohnter Weise aus dem entsprechenden Menü im Panel aufrufen.
Sollte der Konfigurationseditor nicht auf Ihrem System installiert sein, so können Sie dies jederzeit über das Software Center nachholen.
Nun ein praktisches Beispiel, wie der Konfigurationseditor benutzt werden kann. Im Programm TangoGPS können Kartenquellen einfach hinzugefügt und bearbeitet werden. Es fehlt jedoch die Möglichkeit, eine einmal installierte Kartenquelle wieder zu entfernen oder die Einträge zu sortieren.
Öffnen Sie den Konfigurationseditor und klicken Sie in der linken Spalte auf das kleine Dreieck vor dem Eintrag apps, um die Programmliste auszuklappen. Suchen Sie in der Liste den Eintrag tangogps und klicken Sie darauf. Nun öffnet sich in der rechten Fensterhälfte eine Liste der möglichen Konfigurationen des Programms TangoGPS. Die gesuchte Einstellung befindet sich unter dem Eintrag repos. Ein einfacher Klick fördert eine Beschreibung zutage, die im Fall dieses Programms allerdings leer ist. Von Ubuntu gelieferte Programme haben diese Beschreibung zumeist sogar in deutscher Sprache vorrätig, damit wird man gut über die Funktionen der jeweiligen Einstellung informiert.
Ein Doppelklick auf den Konfigurationseintrag öffnet ein neues Fenster mit dem Titel Schlüssel bearbeiten. Darin sind die Einstellungen aufgelistet und dort können sie auch bearbeitet werden. Auch die Funktionen, Einträge zu löschen und zu sortieren, sind dort enthalten. Damit können Sie im Konfigurationseditor Funktionen ausführen, die das Programm TangoGPS selbst nicht bietet.
Wenn man sich im Konfigurationseditor die Einstellungs- möglichkeiten von Programmen und Systemkomponenten ansieht und ausprobiert, ist Vorsicht geboten. Änderungen an Einstellungen, die man nicht genau versteht, können ein Programm oder gar eine Systemfunktion unbrauchbar machen. Notieren Sie sich die Änderungen, die Sie ausführen, um im Zweifelsfall wieder einfach zur Originaleinstellung zurück kehren zu können.
Dienstag, 9. Februar 2010
Datenverkehr kontrollieren
Gerade auf Netbooks kann es wichtig sein, das Datenvolumen in einem bestimmten Zeitraum zu kontrollieren. Zum Beispiel, wenn der Zugriff auf das Internet über das Mobilfunknetz erfolgt und der Preisplan nur eine bestimmte Menge an monatlichem Datenverkehr zulässt.
Das Screenlet Net Monitor kann nicht nur die aktuelle Down- und Uploadgeschwindigkeit anzeigen, sondern auch das Datenvolumen über einen Monat hinweg zusammenzählen. So hat man eine Vorstellung davon, wie viel an Datenvolumen noch zur Verfügung steht.
Bei der Installation des Screenlets gilt es, eine kleine Hürde zu meistern. Denn das Archiv ist im ZIP-Format gepackt, welches der Screenlet Manager nicht akzeptiert. Entpacken Sie das Archiv einfach selbst und benennen Sie ggf. den dabei produzierten Ordner nach Gutdünken um. Anschliessend kopieren Sie diesen Ordner in das Screenlet-Verzeichnis. Dieses ist normalerweise versteckt. Öffnen Sie Ihren Benutzerordner und wählen Sie aus dem Menü Ansicht den Eintrag Verborgene Dateien anzeigen. Suchen Sie jetzt den Ordner .screenlets - das ist das Verzeichnis, in das der entpackte Ordner mit den Daten des Screenlets Net Monitor kopiert wird.
Beim nächsten Start des Screenlet Managers steht das neue Screenlet zur Verfügung.
Das Screenlet Net Monitor kann nicht nur die aktuelle Down- und Uploadgeschwindigkeit anzeigen, sondern auch das Datenvolumen über einen Monat hinweg zusammenzählen. So hat man eine Vorstellung davon, wie viel an Datenvolumen noch zur Verfügung steht.
Bei der Installation des Screenlets gilt es, eine kleine Hürde zu meistern. Denn das Archiv ist im ZIP-Format gepackt, welches der Screenlet Manager nicht akzeptiert. Entpacken Sie das Archiv einfach selbst und benennen Sie ggf. den dabei produzierten Ordner nach Gutdünken um. Anschliessend kopieren Sie diesen Ordner in das Screenlet-Verzeichnis. Dieses ist normalerweise versteckt. Öffnen Sie Ihren Benutzerordner und wählen Sie aus dem Menü Ansicht den Eintrag Verborgene Dateien anzeigen. Suchen Sie jetzt den Ordner .screenlets - das ist das Verzeichnis, in das der entpackte Ordner mit den Daten des Screenlets Net Monitor kopiert wird.
Beim nächsten Start des Screenlet Managers steht das neue Screenlet zur Verfügung.
Montag, 8. Februar 2010
Quelle für Cairo-Dock
Das Cairo-Dock ist eines von mehreren unter Ubuntu 9.10 verfügbaren Programmen, welches der Desktop-Oberfläche ein so genanntes Dock hinzufügt. In diesem lassen sich Starter, laufende Anwendungen und spezielle Mini-Programme ablegen.
Falls Sie dieses Dock installiert haben, werden Sie fest stellen, dass die Website www.cairo-dock.org schon seit geraumer Zeit nicht mehr erreichbar ist. Auch die Paketquellen von dieser Adresse, die z.B. über Ubuntu Tweak installiert wurden, sind nicht mehr gültig. Falls Sie es leid sind, darauf zu warten, dass die Site wieder erreichbar ist, machen Sie es wie das Entwickler-Team: Steigen Sie um auf die Launchpad-Seite von Cairo-Dock. Dort sind auch die aktuellen Pakete in einer Quelle (Repository) erreichbar, die sich ganz leicht unter Ubuntu 9.10 installieren lässt.
Öffnen Sie dazu das Programm Software-Paketquellen aus der Rubrik Systemverwaltung und klicken Sie auf den Reiter Andere Software. Dort klicken Sie auf die Schaltflächen Hinzufügen... am unteren Fesnterrand und geben in das sich öffnende Formularfeld folgenden Text ein:
Klicken Sie auf Software-Paketquelle hinzufügen und aktualisieren Sie anschliessend die Pakete. Schon werden die ersten Aktualisierungen für das Cairo-Dock in der Aktualisierungsverwaltung angeboten.
Übrigens, die Website mit Forum und Hilfetexten erreichen Sie auch über die Adresse cairo-dock.vef.fr.
Falls Sie dieses Dock installiert haben, werden Sie fest stellen, dass die Website www.cairo-dock.org schon seit geraumer Zeit nicht mehr erreichbar ist. Auch die Paketquellen von dieser Adresse, die z.B. über Ubuntu Tweak installiert wurden, sind nicht mehr gültig. Falls Sie es leid sind, darauf zu warten, dass die Site wieder erreichbar ist, machen Sie es wie das Entwickler-Team: Steigen Sie um auf die Launchpad-Seite von Cairo-Dock. Dort sind auch die aktuellen Pakete in einer Quelle (Repository) erreichbar, die sich ganz leicht unter Ubuntu 9.10 installieren lässt.
Öffnen Sie dazu das Programm Software-Paketquellen aus der Rubrik Systemverwaltung und klicken Sie auf den Reiter Andere Software. Dort klicken Sie auf die Schaltflächen Hinzufügen... am unteren Fesnterrand und geben in das sich öffnende Formularfeld folgenden Text ein:
ppa:cairo-dock-team/ppa
Klicken Sie auf Software-Paketquelle hinzufügen und aktualisieren Sie anschliessend die Pakete. Schon werden die ersten Aktualisierungen für das Cairo-Dock in der Aktualisierungsverwaltung angeboten.
Übrigens, die Website mit Forum und Hilfetexten erreichen Sie auch über die Adresse cairo-dock.vef.fr.
Sonntag, 7. Februar 2010
Die Hotkeys des AO531
Der Acer Aspire One 531 verfügt, wie viele andere tragbare Computer auch, über spezielle Tastenfunktionen zur System- und Gerätesteuerung. Diese werden im Handbuch des Netbooks als Hotkeys bezeichnet. Sie sind auf der Tastatur mit blauer Farbe gekennzeichnet und werden ausgelöst, wenn die betreffende Taste gleichzeitig mit der Taste Fn betätigt wird.
Einige dieser Funktionen benötigen die Unterstützung des Systems, daher lohnt sich ein Blick darauf, welche der angebotenen Funktionen unter Ubuntu 9.10 überhaupt zur Verfügung stehen.
Fn + F1
Hotkey-Hilfe. Diese Funktion soll einen Hilfetext zu den Hotkeys aufrufen, hat aber unter Ubuntu keine Funktion.
Fn + F2
Systemeigenschaften. Diese Tastenkombination soll über das System informieren, wird aber von Ubuntu nicht unterstützt.
Fn + F3
Energieoptionen. Unter Ubuntu 9.10 werden die Energie-Informationen angezeigt, die über den Ladezustand des Akkus informieren.
Fn + F4
Schlafmodus. Auch unter Ubuntu 9.10 lässt sich das Netbook damit in den Ruhezustand versetzen.
Fn + F5
Display-Wechsel. Umschalten zwischen internem und externen Bildschirm, sofern ein zweites Display angeschlossen ist. Keine Funktion unter Ubuntu.
Fn + F6
Bildschirm abschalten. Schaltet das Netbook-Display ab, ohne den Computer in den Ruhezustand zu versetzen. Funktioniert auch unter Ubuntu.
Fn + F7
Touchpad abschalten. Schaltet das Touchpad aus, so dass der Mauszeiger darüber nicht mehr bewegt werden kann. Funktioniert unter Ubuntu ohne Bildschirm-Meldung.
Fn + F8
Ton abschalten. Stellt die Tonausgabe des Netbooks ab. Wird von Ubuntu inklusive visueller Rückmeldung auf dem Bildschirm unterstützt.
Fn + F11
NumLock. Aktiviert den virtuellen Zahlenblock auf der Tastatur. Alle darunter liegenden Tasten melden dann die blau aufgedruckte Zahl an das System statt des weiss aufgedruckten Buchstabens. Eine visuelle Rückmeldung dazu gibt es unter Ubuntu nicht, jedoch informiert ein Lämpchen oberhalb der Tastatur des AO531 über die aktivierte NumLock-Funktion.
Fn + F12
ScrollLock. Diese Tastenkombination verändert das Scrollverhalten innerhalb eines Textes (Zeilen-/Seitenweise) beim Betätigen der Pfeiltasten. Diese Funktion stammt aus den Urzeiten der EDV; es gibt kaum noch Programme, die davon Gebrauch machen. Daher konnte das Funktionieren unter Ubuntu nicht getestet werden.
Fn + PgUp
Home. Sprung an den Seitenanfang; wird von Ubuntu unterstützt.
Fn + PgDn
End. Sprung an das Seitenende; wird von Ubuntu unterstützt.
Fn + Pfeil oben / Pfeil unten
Lautstärkeregelung. Erhöht oder vermindert die Lautstärke. Wird von Ubuntu inklusive der visuellen Rückmeldung unterstützt.
Fn + Pfeil links / Pfeil rechts
Bildschirmhelligkeit. Vermindert oder erhöht die Helligkeit des Bildschirms. Wird von Ubuntu unterstützt, die visuelle Rückmeldung auf dem Bildschirm erscheint jedoch, wenn überhaupt, nur stark verzögert.
Einige dieser Funktionen benötigen die Unterstützung des Systems, daher lohnt sich ein Blick darauf, welche der angebotenen Funktionen unter Ubuntu 9.10 überhaupt zur Verfügung stehen.
Fn + F1
Hotkey-Hilfe. Diese Funktion soll einen Hilfetext zu den Hotkeys aufrufen, hat aber unter Ubuntu keine Funktion.
Fn + F2
Systemeigenschaften. Diese Tastenkombination soll über das System informieren, wird aber von Ubuntu nicht unterstützt.
Fn + F3
Energieoptionen. Unter Ubuntu 9.10 werden die Energie-Informationen angezeigt, die über den Ladezustand des Akkus informieren.
Fn + F4
Schlafmodus. Auch unter Ubuntu 9.10 lässt sich das Netbook damit in den Ruhezustand versetzen.
Fn + F5
Display-Wechsel. Umschalten zwischen internem und externen Bildschirm, sofern ein zweites Display angeschlossen ist. Keine Funktion unter Ubuntu.
Fn + F6
Bildschirm abschalten. Schaltet das Netbook-Display ab, ohne den Computer in den Ruhezustand zu versetzen. Funktioniert auch unter Ubuntu.
Fn + F7
Touchpad abschalten. Schaltet das Touchpad aus, so dass der Mauszeiger darüber nicht mehr bewegt werden kann. Funktioniert unter Ubuntu ohne Bildschirm-Meldung.
Fn + F8
Ton abschalten. Stellt die Tonausgabe des Netbooks ab. Wird von Ubuntu inklusive visueller Rückmeldung auf dem Bildschirm unterstützt.
Fn + F11
NumLock. Aktiviert den virtuellen Zahlenblock auf der Tastatur. Alle darunter liegenden Tasten melden dann die blau aufgedruckte Zahl an das System statt des weiss aufgedruckten Buchstabens. Eine visuelle Rückmeldung dazu gibt es unter Ubuntu nicht, jedoch informiert ein Lämpchen oberhalb der Tastatur des AO531 über die aktivierte NumLock-Funktion.
Fn + F12
ScrollLock. Diese Tastenkombination verändert das Scrollverhalten innerhalb eines Textes (Zeilen-/Seitenweise) beim Betätigen der Pfeiltasten. Diese Funktion stammt aus den Urzeiten der EDV; es gibt kaum noch Programme, die davon Gebrauch machen. Daher konnte das Funktionieren unter Ubuntu nicht getestet werden.
Fn + PgUp
Home. Sprung an den Seitenanfang; wird von Ubuntu unterstützt.
Fn + PgDn
End. Sprung an das Seitenende; wird von Ubuntu unterstützt.
Fn + Pfeil oben / Pfeil unten
Lautstärkeregelung. Erhöht oder vermindert die Lautstärke. Wird von Ubuntu inklusive der visuellen Rückmeldung unterstützt.
Fn + Pfeil links / Pfeil rechts
Bildschirmhelligkeit. Vermindert oder erhöht die Helligkeit des Bildschirms. Wird von Ubuntu unterstützt, die visuelle Rückmeldung auf dem Bildschirm erscheint jedoch, wenn überhaupt, nur stark verzögert.
Samstag, 6. Februar 2010
Empfehlenswertes Kernel-Update
Auch Linux-Systeme haben Sicherheitslücken, die sie für Attacken von aussen, z.B. über das Internet, anfällig machen können. Dabei handelt es sich nicht zwangsweise um Fehler in der Programmierung, sondern auch um gewollte Funktionen, die findige Hacker für Angriffe missbrauchen könnten. Insgesamt sind Linux-Systeme eher selten Ziele von Hacker-Angriffen, aber es schadet nicht, das System aktuell zu halten, wenn potentielle Sicherheitslücken gestopft werden.
Allen Linux-Systemen gemeinsam ist der Linux-Kernel. Dieser hat gerade eine Aktualisierung erhalten und trägt jetzt die Nummer 2.6.31-19. Diese Version behebt 10 potentielle Sicherheitslücken. Zeit also, die Aktualisierungsverwaltung zu starten und das Update aufzuspielen. Zwar ist nicht jede Distribution oder Systemversion von allen zehn Lücken gleichzeitig betroffen, die Aktualisierung empfiehlt sich jedoch für jede angebotene Ubuntu-Version und andere Linux-Distributionen.
Allen Linux-Systemen gemeinsam ist der Linux-Kernel. Dieser hat gerade eine Aktualisierung erhalten und trägt jetzt die Nummer 2.6.31-19. Diese Version behebt 10 potentielle Sicherheitslücken. Zeit also, die Aktualisierungsverwaltung zu starten und das Update aufzuspielen. Zwar ist nicht jede Distribution oder Systemversion von allen zehn Lücken gleichzeitig betroffen, die Aktualisierung empfiehlt sich jedoch für jede angebotene Ubuntu-Version und andere Linux-Distributionen.
Samstag, 30. Januar 2010
E-Books lesen
Mit dem Tablet-Computer iPad hat Apple diese Woche auch den iBookstore vorgestellt. Dort kann der Nutzer elektronische Bücher, so genannte eBooks, herunterladen und diese später auf dem Bildschirm lesen. Dabei setzt Apple nicht auf ein proprietäres Format, sondern auf das auf offenen Standards aufgesetzte Format EPUB. Dieses Format wird nicht zuletzt durch Apples Entscheidung an Bedeutung gewinnen und neue Benutzerkreise erschliessen.
Doch EPUB ist kein neues Format. Somit gibt es bereits eine grosse Anzahl an kommerziellen und freien Publikationen und Software, mit denen diese Bücher gelesen werden können. Auch für Ubuntu gibt es eine Reihe von Programmen für eBooks in EPUB-Format. Im Software-Center findet sich z.B. unter dem Titel Leseprogramm für elektronische Bücher die Applikation FBReader.
Nachdem in FBReader ein Pfad definiert wurde, der angibt, wo eBooks abgelegt sind, wird automatisch eine Bibliotheksliste erstellt. Haben Sie z.B. im Ordner Dokumente in Ihrem Benutzerverzeichnis einen Unterordner namens eBooks angelegt, sieht die Pfadangabe wie folgt aus:
FBReader kann den Bildschirm automatisch drehen, so dass ein Netbook zum Lesen von elektronischen Texten tatsächlich wie ein Buch gehalten werden kann. Allerdings bleiben die Programmicons an der gleichen Stelle, so dass der Text auf einem Netbook-Bildschirm sehr schmal wird. Ausserdem lassen sich Fenstertitel und Systempanel nicht ausblenden, wie dies viele andere Programme über die Taste F11 anbieten (z.B. Firefox).
Ein eBook verfügt im Normalfall auch über eine eingebettete Bilddatei für die Darstellung des Buch-Covers. Dies nutzt Apple im eBook-Reader des iPad für eine Darstellung eines stilisierten Bücherregals statt einer trockenen, textbasierten Bibliotheksliste. Es ist zu erwarten, dass eine solche bildliche Darstellung auch in Programmen wie dem FBReader Einzug halten wird.
Eine Alternative ist das Plugin EPUBReader, das sämtliche Lesefunktionen in den Webbrowser Firefox integriert. Dort kann man dann den Bildschirm nicht drehen, aber die Vollbilddarstellung des Browsers nutzen. Ansonsten ist der Funktionsumfang sehr ähnlich.
Doch EPUB ist kein neues Format. Somit gibt es bereits eine grosse Anzahl an kommerziellen und freien Publikationen und Software, mit denen diese Bücher gelesen werden können. Auch für Ubuntu gibt es eine Reihe von Programmen für eBooks in EPUB-Format. Im Software-Center findet sich z.B. unter dem Titel Leseprogramm für elektronische Bücher die Applikation FBReader.
Nachdem in FBReader ein Pfad definiert wurde, der angibt, wo eBooks abgelegt sind, wird automatisch eine Bibliotheksliste erstellt. Haben Sie z.B. im Ordner Dokumente in Ihrem Benutzerverzeichnis einen Unterordner namens eBooks angelegt, sieht die Pfadangabe wie folgt aus:
FBReader kann den Bildschirm automatisch drehen, so dass ein Netbook zum Lesen von elektronischen Texten tatsächlich wie ein Buch gehalten werden kann. Allerdings bleiben die Programmicons an der gleichen Stelle, so dass der Text auf einem Netbook-Bildschirm sehr schmal wird. Ausserdem lassen sich Fenstertitel und Systempanel nicht ausblenden, wie dies viele andere Programme über die Taste F11 anbieten (z.B. Firefox).
Ein eBook verfügt im Normalfall auch über eine eingebettete Bilddatei für die Darstellung des Buch-Covers. Dies nutzt Apple im eBook-Reader des iPad für eine Darstellung eines stilisierten Bücherregals statt einer trockenen, textbasierten Bibliotheksliste. Es ist zu erwarten, dass eine solche bildliche Darstellung auch in Programmen wie dem FBReader Einzug halten wird.
Eine Alternative ist das Plugin EPUBReader, das sämtliche Lesefunktionen in den Webbrowser Firefox integriert. Dort kann man dann den Bildschirm nicht drehen, aber die Vollbilddarstellung des Browsers nutzen. Ansonsten ist der Funktionsumfang sehr ähnlich.
Sonntag, 24. Januar 2010
Spiele für Linux
In der Standard-Installtion von Ubuntu 9.10 werden bereits einige Spiele mitgeliefert. Es sind zumeist Adaptionen von Brettspielen und Logikspiele für einen kurzen Zeitvertreib. Dem gegenüber sind kommerzielle Spiele kaum für Linux zu haben. Trotzdem ist die Behauptung falsch, es gäbe keine anderen Spiele für Linux.
Wie so häufig, besteht die einzige Schwierigkeit bei der Installation von Spielen für Linux lediglich darin, das geeignete Installationspaket für Ubuntu zu beschaffen. Hier hilft PlayDeb weiter, eine Schwesterseite von GetDeb, das in diesem Blog bereits besprochen wurde. Ob Ego-Shooter, Autorennen oder Weltraumsimulation, bei PlayDeb werden Sie fündig. Alle Spiele sind völlig kostenlos und auf der aktuellen Ubuntu-Version getestet.
Es gibt jedoch eine Einschränkung, wenn Sie diese Spiele auf einem Netbook wie dem diesem Blog zugrunde liegenden Aspire One 531 installieren möchten. Viele der anspruchsvolleren Spiele benötigen entweder einen stärkeren Prozessor oder eine grössere Bildschirmauflösung, als das Netbook bieten kann.
Wie so häufig, besteht die einzige Schwierigkeit bei der Installation von Spielen für Linux lediglich darin, das geeignete Installationspaket für Ubuntu zu beschaffen. Hier hilft PlayDeb weiter, eine Schwesterseite von GetDeb, das in diesem Blog bereits besprochen wurde. Ob Ego-Shooter, Autorennen oder Weltraumsimulation, bei PlayDeb werden Sie fündig. Alle Spiele sind völlig kostenlos und auf der aktuellen Ubuntu-Version getestet.
Es gibt jedoch eine Einschränkung, wenn Sie diese Spiele auf einem Netbook wie dem diesem Blog zugrunde liegenden Aspire One 531 installieren möchten. Viele der anspruchsvolleren Spiele benötigen entweder einen stärkeren Prozessor oder eine grössere Bildschirmauflösung, als das Netbook bieten kann.
Samstag, 23. Januar 2010
Systemkonfiguration mit Ailurus
 Der Kleine Panda stand Pate für das Programm Ailurus. Das ist kein Zufall, denn wie der Kleine Panda stammt das Programm Ailurus aus China und das ist nicht die einzige Parallele zu Ubuntu Tweak, das in diesem Blog bereits vorgestellt wurde. Beide Programme unterstützen den Benutzer in der Systemkonfiguration und beim Installieren neuer Programme, die nicht im Software Center aufgeführt sind.
Der Kleine Panda stand Pate für das Programm Ailurus. Das ist kein Zufall, denn wie der Kleine Panda stammt das Programm Ailurus aus China und das ist nicht die einzige Parallele zu Ubuntu Tweak, das in diesem Blog bereits vorgestellt wurde. Beide Programme unterstützen den Benutzer in der Systemkonfiguration und beim Installieren neuer Programme, die nicht im Software Center aufgeführt sind.Während sich Ubuntu Tweak intuitiver präsentiert und damit gerade für Ubuntu-Neulinge sehr empfehlenswert ist, kommt Ailurus deutlich technischer daher. Dafür kann es mit mehr Möglichkeiten zur Systemeinstellung aufwarten und bietet darüber hinaus mit dem Tipp des Tages Einblick in die Terminalbefehle, die hinter den angebotenen Systemeinstellungen stehen. Auch die Übersicht über Hardware und Linux-System ist wesentlich detaillierter als in Ubuntu Tweak. Letzteres punktet wiederum bei der Auswahl der vorgschlagenen Software-Installationen. Ubuntu Tweak deckt ein grösseres Spektrum des allgemeinen Interesses ab, während sich Ailurus auf technische Anwendungen und Erweiterungen konzentriert.
Ailurus bietet die Möglichkeit, den schnellsten Server für die Systemaktualiserung zu ermitteln und aus dem Programm heraus getätigte Aktualisierungen wieder rückgängig zu machen. Seit der Versionsnummer 1.0 ist die deutsche Lokalisierung zufriedenstellend, obwohl die Links der Literaturliste meist zu englisch sprachigen Angeboten verweisen.
Ob Ailurus oder Ubuntu Tweak der Vorzug gegeben wird, bleibt dem persönlichen Geschmack des Anwenders überlassen. Beide Programme lassen auch gut nebeneinander nutzen. Jedoch sind nicht alle Funktionen uneingeschränkt empfehlenswert. Einige der angebotenen Funktionen greifen sehr tief in das System ein und verlassen so den von den Ubuntu-Entwicklern eingeschlagenen Pfad. Daher wird keines der beiden Programme im Software Center aufgeführt.
Download Ailurus: Google Code oder GetDeb.
Freitag, 8. Januar 2010
Aktualisierungs-Warnung
Es ist wieder einmal soweit. Die Aktualisierung eines Fremdpaketes verändert systemnahe Komponenten so, dass gewisse Programme unter Ubuntu nicht mehr funktionieren. Diesmal ist es das WebKit, welche Komponenten für Programme wie den Webbrowser Midori oder den Newsreader Liferea zur Verfügung stellt.
Doch die letzte Aktualisierung des WebKit löscht anscheinend bestimmte Systembibliotheken und verhindert damit nicht nur das Aufstarten der oben genannten Programme, sondern auch des Software-Centers, das ein wichtiger Bestandtteil von Ubuntu 9.10 ist. Daher sollte diese Aktualisierung nicht angewendet werden. Besser wäre noch, die Paketquelle zumindest so lange zu deaktivieren, bis eine neuere Aktualisierung das Problem erkennt und behebt.
Das Deaktivieren kann in dem dafür gedachten Programm Software-Paketquellen geschehen. Es reicht, dort das Häkchen vor dem Eintrag zu entfernen. Ein Löschen des Eintrags ist dafür nicht notwendig. Allerdings funktioniert das nicht, solange davon abhängige Paketquellen noch aktiv sind.
Hilfsprogramme wie Ubuntu Tweak sind da auskunftsfreudiger und nennen beim Deaktivieren der Quelle davon abhängige Quellen, so dass man nacheinander alle notwendigen Fremdquellen deaktivieren kann.
Es ist übrigens nicht nötig, auch die dazu gehörenden Programme wie Liferea oder Midori zu deinstallieren. Sie funktionieren auch ohne Quelleintrag weiter. Lediglich das Aktualisieren dieser Programme über die Aktualisierungsverwaltung wird damit ausser Kraft gesetzt.
Doch die letzte Aktualisierung des WebKit löscht anscheinend bestimmte Systembibliotheken und verhindert damit nicht nur das Aufstarten der oben genannten Programme, sondern auch des Software-Centers, das ein wichtiger Bestandtteil von Ubuntu 9.10 ist. Daher sollte diese Aktualisierung nicht angewendet werden. Besser wäre noch, die Paketquelle zumindest so lange zu deaktivieren, bis eine neuere Aktualisierung das Problem erkennt und behebt.
Das Deaktivieren kann in dem dafür gedachten Programm Software-Paketquellen geschehen. Es reicht, dort das Häkchen vor dem Eintrag zu entfernen. Ein Löschen des Eintrags ist dafür nicht notwendig. Allerdings funktioniert das nicht, solange davon abhängige Paketquellen noch aktiv sind.
Hilfsprogramme wie Ubuntu Tweak sind da auskunftsfreudiger und nennen beim Deaktivieren der Quelle davon abhängige Quellen, so dass man nacheinander alle notwendigen Fremdquellen deaktivieren kann.
Es ist übrigens nicht nötig, auch die dazu gehörenden Programme wie Liferea oder Midori zu deinstallieren. Sie funktionieren auch ohne Quelleintrag weiter. Lediglich das Aktualisieren dieser Programme über die Aktualisierungsverwaltung wird damit ausser Kraft gesetzt.
Montag, 4. Januar 2010
Songbird sieht schwarz
Kurz vor den vergangenen Feiertagen ist die Version 1.4 von Songbird erschienen, kurz vor dem Jahreswechsel wurde ein kleineres Update der neuen Version nachgeschoben. Viele der Neuerungen betreffen die Verbesserungen existierender Funktionen und sind daher auf den ersten Blick nicht erkennbar. Neu ist, dass Songbird jetzt auch CDs rippen, d.h. deren Inhalt auf den Computer übertragen kann.
Augenfällig ist auch das neue Erscheinungsbild von Songbird. Vom Logo bis zur Benutzeroberfläche ist jetzt alles schwarz. Es gibt sicher nicht wenig Benutzer, die das weder besonders schön noch augenschonend finden. Weisse Schrift auf schwarzem Grund gehört eigentlich in die graue Vorzeit des Computers und das Vögelchen sieht aus, als wäre es einem Brand in den Büroräumen der Entwickler zum Opfer gefallen.
Zugegeben, diese bissige Bemerkung ist nicht ganz ernst gemeint. Aber Sie merken: die neue Farbgebung kommt nicht bei jedem gut an. Glücklicherweise erlaubt Songbird den Wechsel des Erscheinungsbildes, Feathers (Federkleider) genannt. Dem alten Erscheinungsbild entspricht Gonzo, welches sich auch für die neue Songbird-Version installieren lässt. Dort ist Text schwarz auf weissen Hintergrund, Bedienelemente haben einen hellgrauen Hintergrund. Wem das zu farblos ist, wird bei den zahlreichen anderen Federkleidern sicher fündig.
 Auch für das Programm-Icon gibt es Alternativen. Auf Devianart finden Sie ein Icon, das grob dem Stil der Icons für Mozilla-Programme folgt (Firefox, Thunderbird, Sunbird). Die Idee kommt nicht von ungefähr: auch Songbird stammt von den Mozilla-Entwicklern, dem Original-Icon sieht man das aber leider nicht an.
Auch für das Programm-Icon gibt es Alternativen. Auf Devianart finden Sie ein Icon, das grob dem Stil der Icons für Mozilla-Programme folgt (Firefox, Thunderbird, Sunbird). Die Idee kommt nicht von ungefähr: auch Songbird stammt von den Mozilla-Entwicklern, dem Original-Icon sieht man das aber leider nicht an.
Um das Icon zu installieren, laden Sie zunächst das Archiv auf der o.g. Website herunter und entpacken es. Öffnen Sie die Datei mit der Endung .psd in GIMP und speichern Sie sie mit diesem Programm unter dem neuen Namen songbird.xpm ab. Bestätigen Sie alle Dialogboxen, die GIMP bei diesem Prozess anzeigt. Zum Schluss kopieren Sie die neue Datei mit Root-Rechten in das Verzeichnis /usr/share/pixmaps und überschreiben damit die bereits dort liegende Originaldatei. Bewahren Sie eine Kopie der neuen Icondatei auf; es ist wahrscheinlich, dass Sie sie nach einem Update von Songbird erneut in das Verzeichnis kopieren müssen.
Augenfällig ist auch das neue Erscheinungsbild von Songbird. Vom Logo bis zur Benutzeroberfläche ist jetzt alles schwarz. Es gibt sicher nicht wenig Benutzer, die das weder besonders schön noch augenschonend finden. Weisse Schrift auf schwarzem Grund gehört eigentlich in die graue Vorzeit des Computers und das Vögelchen sieht aus, als wäre es einem Brand in den Büroräumen der Entwickler zum Opfer gefallen.
Zugegeben, diese bissige Bemerkung ist nicht ganz ernst gemeint. Aber Sie merken: die neue Farbgebung kommt nicht bei jedem gut an. Glücklicherweise erlaubt Songbird den Wechsel des Erscheinungsbildes, Feathers (Federkleider) genannt. Dem alten Erscheinungsbild entspricht Gonzo, welches sich auch für die neue Songbird-Version installieren lässt. Dort ist Text schwarz auf weissen Hintergrund, Bedienelemente haben einen hellgrauen Hintergrund. Wem das zu farblos ist, wird bei den zahlreichen anderen Federkleidern sicher fündig.
 Auch für das Programm-Icon gibt es Alternativen. Auf Devianart finden Sie ein Icon, das grob dem Stil der Icons für Mozilla-Programme folgt (Firefox, Thunderbird, Sunbird). Die Idee kommt nicht von ungefähr: auch Songbird stammt von den Mozilla-Entwicklern, dem Original-Icon sieht man das aber leider nicht an.
Auch für das Programm-Icon gibt es Alternativen. Auf Devianart finden Sie ein Icon, das grob dem Stil der Icons für Mozilla-Programme folgt (Firefox, Thunderbird, Sunbird). Die Idee kommt nicht von ungefähr: auch Songbird stammt von den Mozilla-Entwicklern, dem Original-Icon sieht man das aber leider nicht an.Um das Icon zu installieren, laden Sie zunächst das Archiv auf der o.g. Website herunter und entpacken es. Öffnen Sie die Datei mit der Endung .psd in GIMP und speichern Sie sie mit diesem Programm unter dem neuen Namen songbird.xpm ab. Bestätigen Sie alle Dialogboxen, die GIMP bei diesem Prozess anzeigt. Zum Schluss kopieren Sie die neue Datei mit Root-Rechten in das Verzeichnis /usr/share/pixmaps und überschreiben damit die bereits dort liegende Originaldatei. Bewahren Sie eine Kopie der neuen Icondatei auf; es ist wahrscheinlich, dass Sie sie nach einem Update von Songbird erneut in das Verzeichnis kopieren müssen.
Sonntag, 3. Januar 2010
Programme installieren mit GetDeb
Um ein Programm zu installieren, das nicht im Software Center von Ubuntu 9.10 aufgeführt wird, benötigt man ein Installationspaket mit der Endung .deb, welches eine Installation per Doppelklick erlaubt. Ist so ein Paket auf der Website des Entwicklers nicht vorhanden, wird es unter Umständen kompliziert.
Hier kann das Software-Portal GetDeb.net helfen. Darauf werden Ubuntu-taugliche Installationspakete für eine Reihe von Programmen angeboten, die man sonst z.B. über das Kompilieren von Quelltext selbst erstellen müsste.
Mehr noch: GetDeb.net bietet ein eigenes Repository an, das dann Updates der installierten Programme automatisch in der Aktualisierungsverwaltung meldet. Die Installation dieser zusätzlichen Software-Quelle lässt sich ebenfalls bequem über ein deb-Paket abwickeln und wird auf der Website ausführlich beschrieben.
Hier kann das Software-Portal GetDeb.net helfen. Darauf werden Ubuntu-taugliche Installationspakete für eine Reihe von Programmen angeboten, die man sonst z.B. über das Kompilieren von Quelltext selbst erstellen müsste.
Mehr noch: GetDeb.net bietet ein eigenes Repository an, das dann Updates der installierten Programme automatisch in der Aktualisierungsverwaltung meldet. Die Installation dieser zusätzlichen Software-Quelle lässt sich ebenfalls bequem über ein deb-Paket abwickeln und wird auf der Website ausführlich beschrieben.
Abonnieren
Kommentare (Atom)